Tax Free shopping in the United Arab Emirates
Current site visitors 1
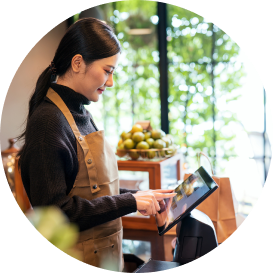

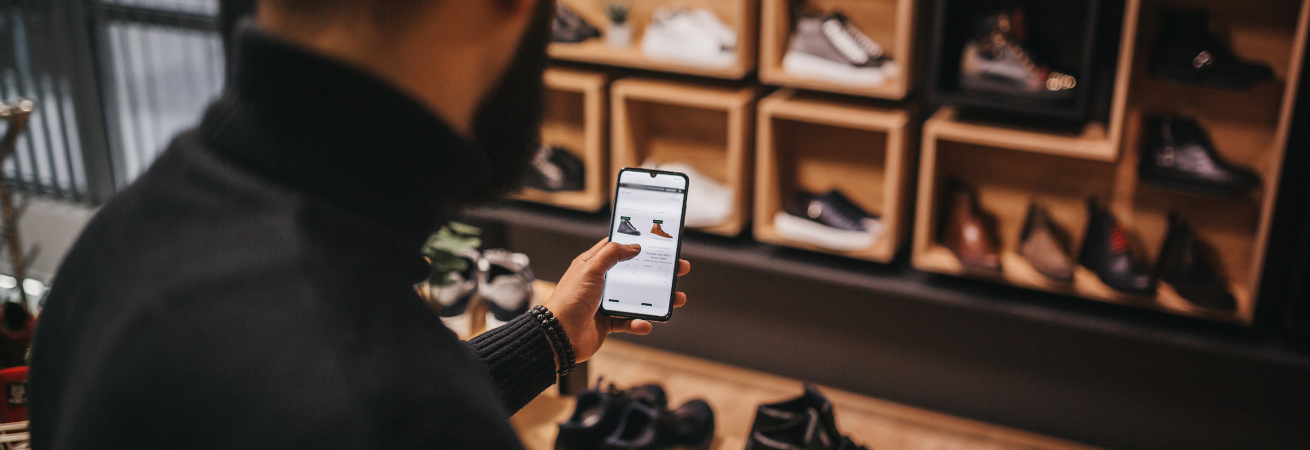
Our web site has been built with the intention of making the content accessible and user friendly for the widest range of visitors. We adopt best practice and work to compliance with the W3C Web Content Accessibility Guidelines (WCAG) 2.0, at the AA level.
The content on this website can be read aloud to you. The text on the page is simultaneously read aloud and highlighted so you can easily follow along.
We've adopted features that facilitate the process of altering font size by making font smaller or larger for better visibility.
To increase or decrease the default font size on desktop web browsers, follow these steps:
Larger text with IOS
iOS also has a system-wide magnification function, which you can activate by heading into the "Accessibility" area:
You will now have a window that you can move around the screen to magnify anything on that screen. Double-tap with three fingers to remove the window or bring it back again.
Some people find certain text and background colour combinations difficult to read, while others prefer to always have a specific colour such as white text on a black background.
You can invert the screen colours in Chrome OS on Chromebook computers with High contrast mode.
Changing colours in Windows 10 using Colour Filter